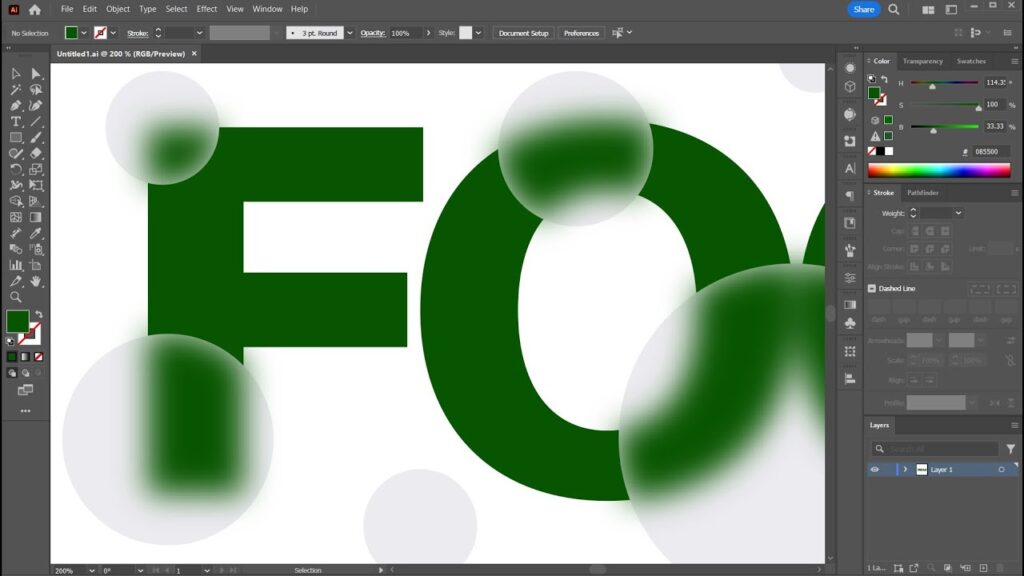In the world of digital imaging, creating visually appealing and professional content often requires precise editing techniques. One such technique is blurring images, which can enhance focus, add aesthetic appeal, or obscure sensitive information. Adobe, a leader in creative software, offers powerful tools like Adobe Photoshop and Adobe Lightroom to achieve stunning blur effects with ease. These tools provide users with versatile options to apply blur image creatively and efficiently, catering to both beginners and seasoned professionals.
Why Blur Images?
Blurring an image serves multiple purposes in design and photography. It can draw attention to a specific subject by softening the background, create a sense of depth, or add a dreamy, artistic vibe to a composition. Additionally, blurring is useful for hiding details, such as faces or text, to maintain privacy or comply with legal requirements. Adobe’s tools make these tasks seamless, offering precise control over the intensity, area, and type of blur applied.
Blurring with Adobe Photoshop
Adobe Photoshop is a go-to software for image editing, renowned for its robust features and flexibility. When it comes to blurring, Photoshop offers several filters and tools to achieve the desired effect.
Gaussian Blur
One of the most popular blur options in Photoshop is the Gaussian Blur filter. This tool allows users to apply a smooth, even blur across an image or a selected area. To use it, open an image in Photoshop, select the area you want to blur using tools like the Marquee or Lasso, and navigate to Filter > Blur > Gaussian Blur. A dialog box appears, letting you adjust the blur radius to control the intensity. This is ideal for softening backgrounds or creating a subtle, professional look.
Motion Blur
For dynamic effects, Photoshop’s Motion Blur filter simulates movement, making it perfect for action shots or creative designs. Found under Filter > Blur > Motion Blur, this tool lets you set the angle and distance of the blur, mimicking the effect of a moving object. Photographers and designers use this to add energy to still images, such as a speeding car or a dancer in motion.
Field Blur
Photoshop’s Field Blur, part of the Blur Gallery, offers advanced control for selective blurring. Accessible via Filter > Blur Gallery > Field Blur, it allows users to place pins on the image to define blur intensity in specific areas. This is particularly useful for creating a depth-of-field effect, where the subject remains sharp while the background gradually blurs, mimicking professional camera lenses.
Smart Blur for Precision
For more controlled blurring, Photoshop’s Smart Blur filter (Filter > Blur > Smart Blur) lets users fine-tune the effect by adjusting parameters like radius, threshold, and quality. This is excellent for smoothing out textures while preserving edges, making it a favorite for portrait retouching or product photography.
Blurring with Adobe Lightroom
Adobe Lightroom, designed primarily for photographers, also offers intuitive blur tools, particularly for enhancing portraits and landscapes. Lightroom’s approach is non-destructive, meaning edits can be reversed without altering the original image.
Adjustment Brush for Selective Blur
Lightroom’s Adjustment Brush is a powerful tool for applying blur selectively. Located in the Develop module, the brush allows users to paint over areas they want to blur, then adjust the Sharpness slider to a negative value to soften the selection. This is ideal for creating a bokeh effect in portraits, where the background is blurred to emphasize the subject’s face.
Radial Filter for Focal Points
The Radial Filter in Lightroom is another excellent tool for blurring. By creating an elliptical selection around the subject, users can reduce sharpness outside the selection, effectively blurring the background. This tool is perfect for highlighting a focal point, such as a person or object, while giving the image a professional, polished look.
Tips for Effective Blurring in Adobe Tools
To achieve the best results when blurring images in Photoshop or Lightroom, consider the following tips:
- Use Layers in Photoshop: Always work on a duplicate layer to preserve the original image. This allows for experimentation without permanent changes.
- Feather Selections: In Photoshop, feathering the edges of a selection creates a smoother transition between blurred and sharp areas.
- Adjust Opacity: Lowering the opacity of a blurred layer in Photoshop can create a subtler effect.
- Preview in Lightroom: Use Lightroom’s before-and-after view to compare the blurred image with the original, ensuring the effect enhances the overall composition.
- Combine Tools: For complex edits, combine Photoshop’s filters with Lightroom’s selective adjustments to achieve a refined result.
Need Help Perfecting Your Visuals? We’ve Got You Covered
While Adobe tools provide immense power and flexibility for blurring and enhancing images, not everyone has the time or expertise to fully leverage their potential. That’s where The Right Scope comes in. Our team of digital design and SEO experts helps creators, brands, and professionals elevate their visual content with precision edits, optimized graphics, and tailored solutions.
Whether you’re looking to blur sensitive elements in bulk, enhance visual appeal for your marketing materials, or need creative design support for a campaign, The Right Scope is your trusted partner. We combine technical mastery with a creative mindset to help your content stand out—ensuring every image tells a compelling, polished story.
Conclusion
Blurring images is a versatile technique that elevates the quality of photographs and designs, and Adobe’s tools—Photoshop and Lightroom—provide unmatched capabilities to achieve this. Whether you’re softening a background, adding motion, or creating a depth-of-field effect, these tools offer precision and creativity. By mastering Photoshop’s blur filters and Lightroom’s selective adjustments, users can transform their images into professional, visually captivating works of art. With Adobe’s intuitive interfaces and powerful features, blurring becomes not just a technical task but a creative opportunity to enhance storytelling through imagery.