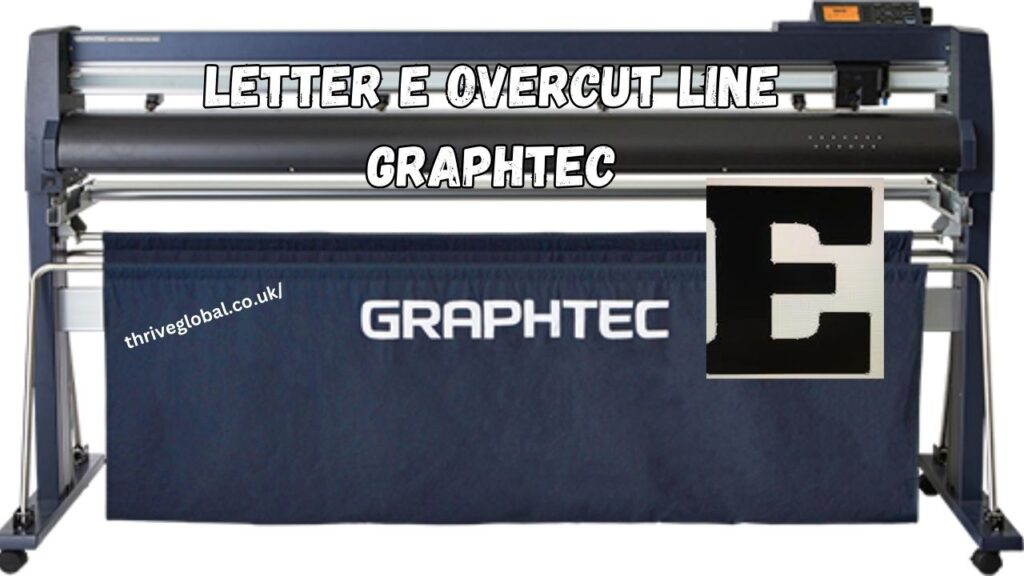Introduction to letter e overcut line graphtec
Graphtec plotters are known for their precision and reliability in cutting various materials, making them a top choice for professionals in signage, crafting, and more. However, a common issue that users may encounter is the overcutting of lines, particularly on intricate letters like “E.” This problem can lead to unsatisfactory cuts and wasted materials. Understanding what causes this issue and how to resolve it is crucial for anyone using a letter e overcut line graphtec .
What is Overcutting?
Overcutting refers to the extension of a cut beyond the intended end point. This can cause visible lines or tears on the material, leading to a less-than-perfect finish. When it comes to the letter “E,” the problem is often exacerbated due to the letter’s multiple strokes and angles, which require precise stops and starts during cutting.
Common Causes of Overcutting on Graphtec Plotters
Incorrect Offset Settings
One of the primary reasons for overcutting on letter e overcut line graphtec plotters is incorrect blade offset settings. The offset is the distance the blade tip is from the center of the blade. If this setting is off, it can cause the blade to overextend at the end of a cut, creating an overcut line.
Blade Dullness or Wrong Blade Type
A dull blade or using the wrong type of blade for the material can also cause overcutting. When the blade is not sharp enough, it might drag along the material rather than cutting cleanly, leading to overcuts. Similarly, using a blade designed for thicker materials on thinner ones can result in the same issue.
Incorrect Cutting Pressure
Too much pressure can cause the blade to overcut as it digs too deeply into the material. On the other hand, too little pressure may not fully cut through the material, causing the machine to reattempt the cut and inadvertently overcut.
Software Issues
Sometimes, the problem lies not with the hardware but with the software controlling the plotter. Incorrectly set parameters within the design software can cause the plotter to overcut, especially on complex shapes like the letter “E.”
How to Adjust Overcut Settings on a Graphtec Plotter
Accessing the Overcut Settings
To adjust the overcut settings on your letter e overcut line graphtec plotter, you need to access the machine’s menu. This can typically be done through the plotter’s control panel or through software like Graphtec Studio.
Step-by-Step Guide to Adjust Overcut
- Open the Plotter Menu: Start by navigating to the plotter’s settings menu. This is usually found under the “Cutting Conditions” section.
- Locate the Overcut Setting: Within the cutting conditions, find the “Overcut” option. This setting controls how much the blade extends beyond the start and end points of a cut.
- Adjust the Overcut Value: Begin by setting the overcut to a lower value. A typical starting point might be 0.1mm. You can increase this incrementally until the overcut line is eliminated.
- Test Cut: Always perform a test cut after making adjustments. This will help you determine if the new settings have resolved the issue.
Troubleshooting Overcut Issues on the Letter E
Analyzing the Cut Path
The cut path for the letter “E” involves several straight lines and sharp angles, which can be problematic if the plotter is not properly calibrated. Reviewing the cut path in your design software can help identify where the overcut occurs and how to adjust it.
Testing Different Materials
If the overcut issue persists, try cutting the letter “E” on different materials. Some materials may highlight overcut problems more than others. This can help you pinpoint whether the issue is with the material, blade, or settings.
Adjusting the Blade Type and Pressure
Sometimes, simply changing the blade type or adjusting the cutting pressure can resolve overcut issues. For example, switching to a 45-degree blade from a 60-degree blade might produce cleaner cuts on thinner materials.
Advanced Techniques for Preventing Overcut on Graphtec Plotters
Using a Tangential Emulation Mode
Some Graphtec plotters come with a tangential emulation mode, which lifts the blade at the end of each cut to avoid overcutting. This mode can be particularly useful when cutting complex shapes or letters with multiple strokes.
Optimizing Software Settings
In design software like Graphtec Studio or Adobe Illustrator, you can optimize your settings to prevent overcuts. This might include adjusting the node points, refining the cut path, or even manually editing the design to minimize sharp angles.
Regular Maintenance and Calibration
Keeping your plotter in top condition is crucial for preventing issues like overcutting. Regularly clean the blade holder, ensure the cutting strip is in good condition, and calibrate the plotter according to the manufacturer’s guidelines.
Preventive Measures to Avoid Overcutting on letter e overcut line graphtec Plotters
Routine Blade Checks
Regularly checking the condition of your blade is one of the simplest yet most effective ways to prevent overcutting. A sharp, well-maintained blade is less likely to drag and cause overcuts.
Software Updates
Ensure your plotter’s firmware and any associated software are up to date. Manufacturers often release updates that fix known issues, including those related to overcutting.
Proper Material Loading
Incorrect loading of the material can cause misalignments that lead to overcutting. Always ensure the material is properly aligned and securely loaded onto the plotter before starting a cut.
Conclusion
The letter “E” overcut line issue on letter e overcut line graphtec can be a frustrating problem, but with the right knowledge and adjustments, it can be effectively managed. By understanding the causes of overcutting, properly adjusting your settings, and maintaining your equipment, you can ensure clean, precise cuts every time. Whether you’re a seasoned professional or a beginner, these tips will help you get the most out of your Graphtec plotter and avoid common pitfalls like overcutting.
FAQs
Why does my Graphtec plotter overcut the letter E?
The overcutting of the letter “E” on a Graphtec plotter can be due to incorrect offset settings, dull blades, excessive cutting pressure, or software issues. Adjusting these settings and performing regular maintenance can help resolve the problem.
How do I stop my Graphtec from overcutting?
To stop your Graphtec from overcutting, try adjusting the overcut settings in the plotter’s menu, reducing the blade offset, using a sharper blade, and ensuring your cutting pressure is appropriate for the material.
What is the ideal blade offset for Graphtec plotters?
The ideal blade offset for Graphtec plotters depends on the blade type and material. For standard 45-degree blades, an offset of around 0.25mm is common. However, you may need to adjust this based on your specific setup.
Can software cause overcutting on Graphtec plotters?
Yes, software settings can cause overcutting. Incorrect parameters or errors in the cut path within the design software can lead to overcut issues, especially on intricate designs like the letter “E.”
Is there a way to avoid overcutting without changing the blade?
You can try reducing the cutting pressure, adjusting the overcut settings, or using tangential emulation mode if your plotter supports it. These methods can help avoid overcutting without needing to change the blade.
How often should I replace the blade on my Graphtec plotter?
Blade replacement frequency depends on usage and the types of materials you cut. However, a general rule is to replace the blade when you notice signs of dullness, such as overcutting or incomplete cuts.